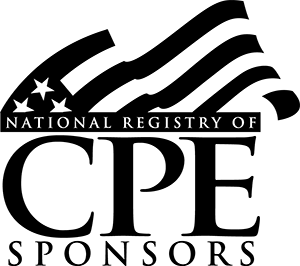Course Library
Excel expert David Ringstrom, CPA, shows you how to implement internal control features within your Excel spreadsheets in this empowering presentation. By using a simple invoice form as a teaching aid, he demonstrates several ways you can control users’ actions within an Excel spreadsheet, and how you can protect worksheets and workbooks from unauthorized changes.
David covers such topics as the IFNA, IFERROR, and ISERROR functions; the VLOOKUP function; the SUMIF function; the Data Validation feature; the Conditional Formatting feature; and hide and protect features.
David demonstrates every technique at least twice, first on a PowerPoint slide with numbered steps, and second in Excel 2016. He’ll draw to your attention any differences in Excel 2013, 2010, or 2007 during the presentation as well as in his detailed handouts.
Who Should Attend:
Practitioners seeking to simplify data entry, as well as those who develop spreadsheets for others to use and want to learn how they can prevent unauthorized changes.
Topics Typically Covered:
- Compare and contrast IFNA, IFERROR, and ISERROR functions and learn which versions of Excel support these worksheet functions.
- Create an in-cell list by way of Excel’s Data Validation feature.
- Create resilient SUM functions that won’t break when users insert additional rows.
- Ensure proper VLOOKUP integrity by using Data Validation to create an in-cell drop-down list.
- Make it harder for a user to circumvent data validation and easy for you to identify when someone has attempted to do so.
- Overcome VLOOKUP’s quirks by using SUMIF to look-up numeric values.
- Preserve key formulas using hide and protect features.
- See how Excel’s Table feature can minimize ongoing spreadsheet maintenance.
- Toggle the Locked status of a worksheet cell on or off by way of a custom shortcut.
- Use a custom number format to hide zero amounts within a specific area of a spreadsheet.
- Use Conditional Formatting to color-code your data, identify duplicates, and apply icons.
- Use Data Validation to create a rule that ensures dates entered within a cell are greater than or equal to today’s date.
- Use Excel’s VLOOKUP function to look up an item description based on an input provided by the user.
- Utilize Data Validation to limit percentages entered in a cell to a specific range of values.
- Improve the integrity of spreadsheets with Excel’s VLOOKUP function.
- Go behind the scenes in a workbook to check for worksheets that can’t be viewed or hidden from Excel’s primary user interface.
Learning Objectives:
- Apply lookup formulas to find and access data automatically from lists.
- Identify how hide and protect features can be used to preserve key formulas.
- Define how to use Excel’s Data Validation feature to restrict data entry to a list of permissible choices.